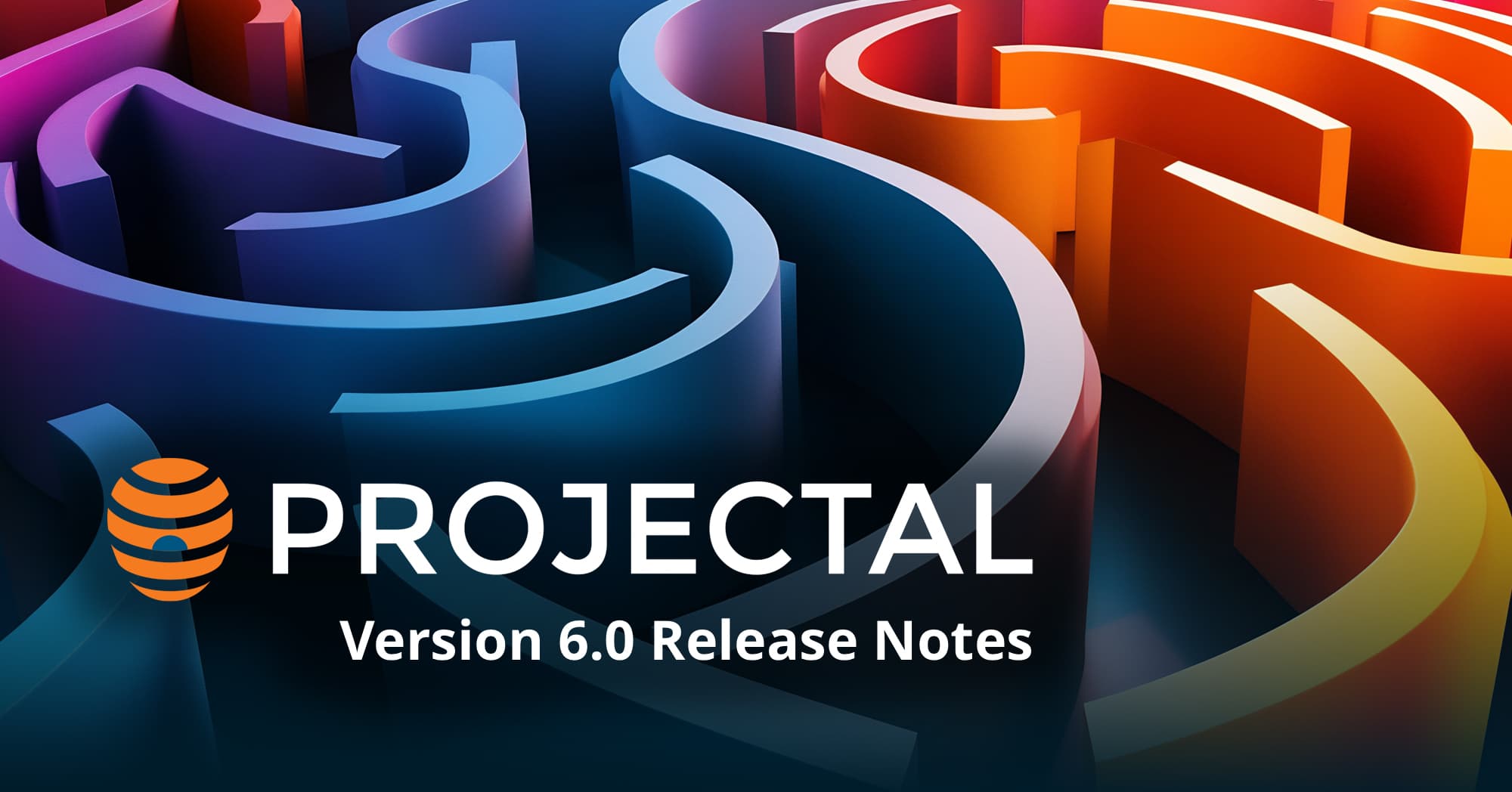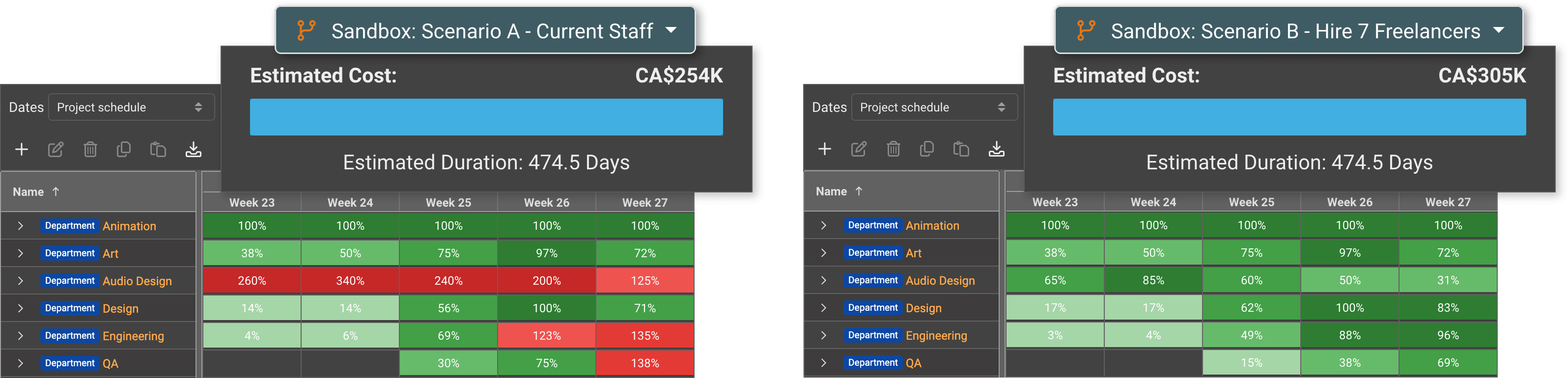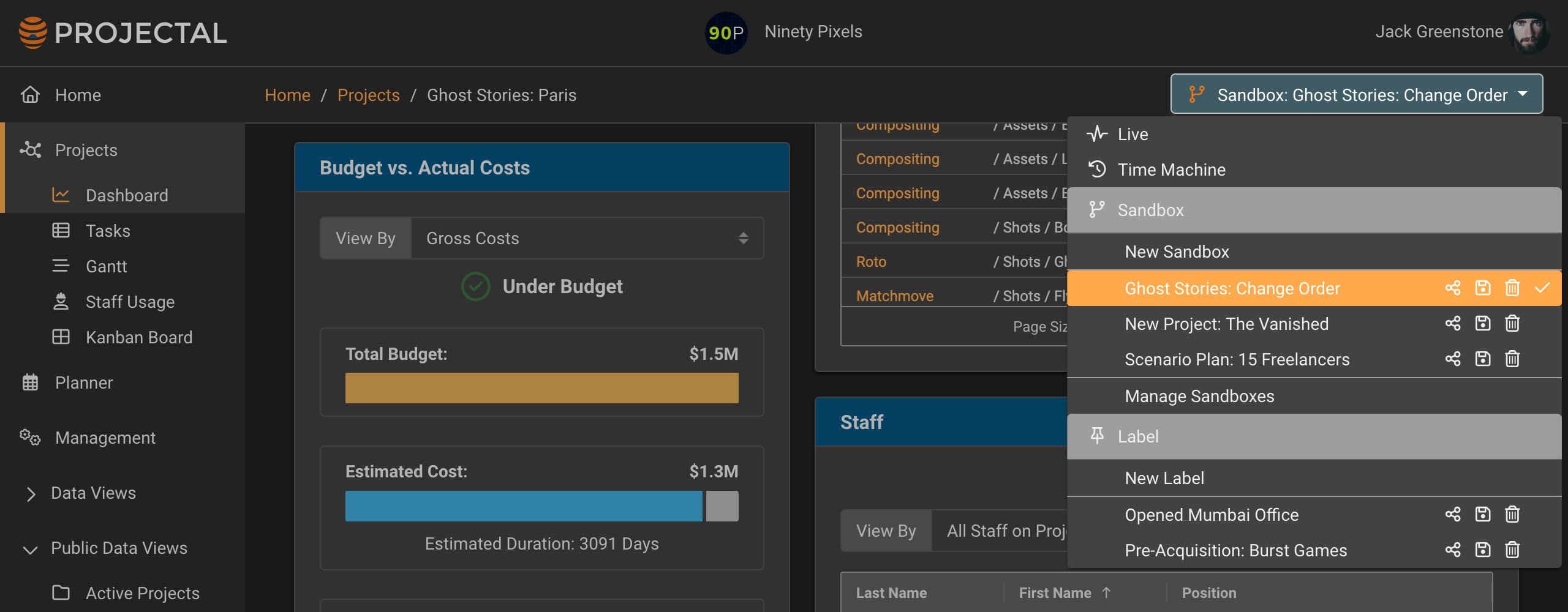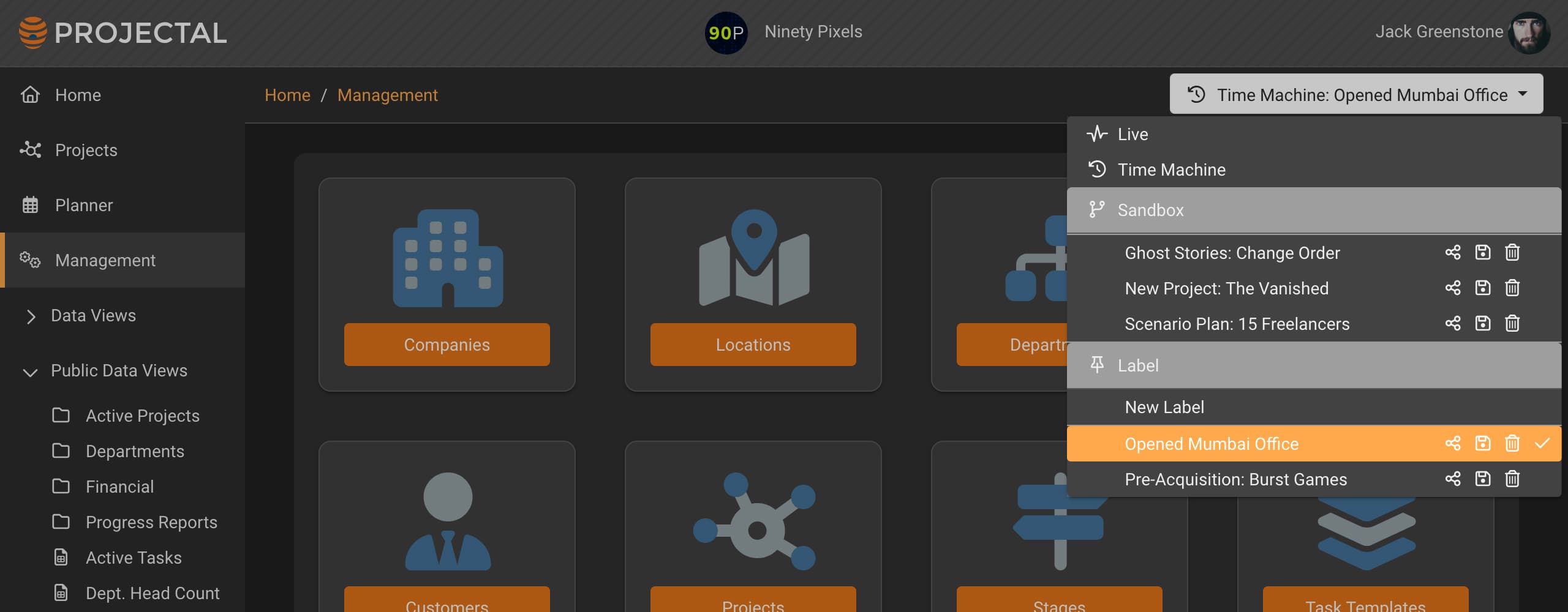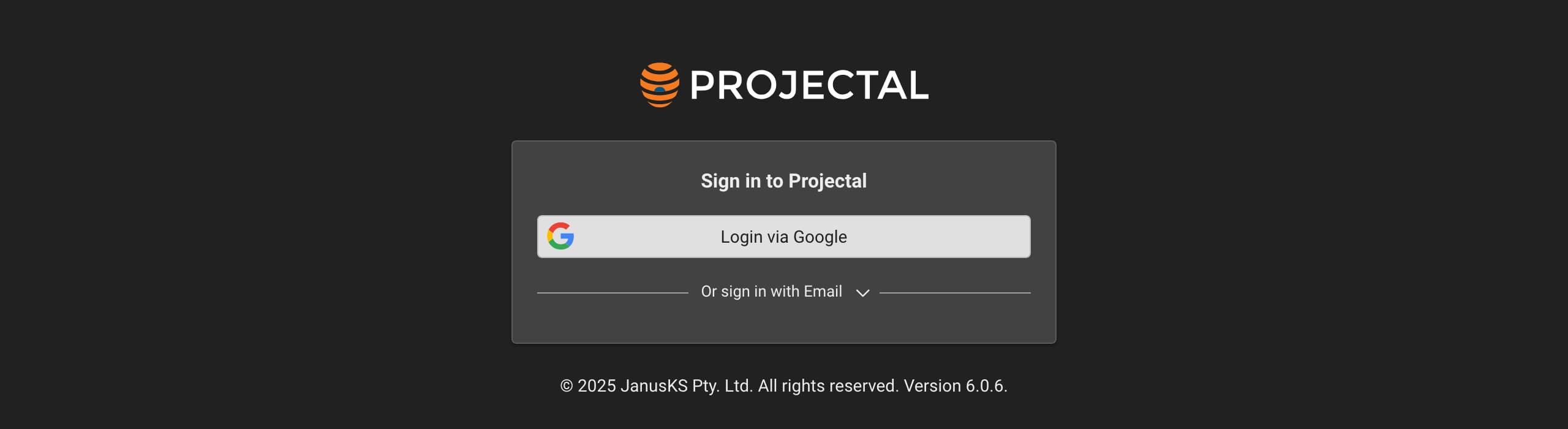Projectal Release Notes: Version 6.0 Changelog
Projectal's new version 6.0 includes a powerful set of Scenario Planning features that lets you prepare for any outcome, whether it's assessing new opportunities, optimizing team resources, handling project changes more efficiently or adapting to industry shifts. Work with your team in Live Mode for instant updates, or create your own private workspace with Sandboxes. Track past decisions effortlessly with the Time Machine, and mark key dates using Labels.
We've also improved search, data importing/exporting and project visualization, along with expanded integrations for popular tools. Whether managing daily tasks or high-level strategies, Projectal keeps your projects on track and your business future-ready.
New
Scenario Planning
Our new Scenario Planning features are a first for workflow and project management tools. They enable businesses to quickly and easily conduct "what-if" analysis to assess potential opportunities, develop strategies and create structured plans to navigate future uncertainties.
Scenario planning often involves forward-looking business decisions that may be sensitive. Projectal lets you explore, experiment and assess various scenarios in a totally private and confidential environment in which no other staff have visibility.
The Scenario Planning features in Projectal can be applied at all decision-making levels, from daily operations to major corporate strategies:
For example, if your company has the opportunity to secure a major new client with a lucrative project, you need to assess whether your current team has the skills and capacity to take it on or if additional full-time or freelance hires are necessary before making a commitment. Or, if an existing client requests changes to an ongoing project, you must evaluate how these adjustments will impact costs, schedules and team allocation to determine the best approach.
Scenario planning is also critical at the board level. For example, in times of industry downturns caused by external events, cost-cutting measures may be required to ensure the company's survival, making it essential to explore different financial and operational scenarios. Or, if your company is engaged in merger and acquisition discussions, developing scenario plans in private helps you understand the best post-merger outcomes for offices, staff and shareholders.
Scenario Planning in Projectal helps companies prepare for both positive and negative business scenarios. By evaluating different possibilities, companies can choose the best course of action to maximize opportunities and minimize risks. Once a plan is selected, teams can focus on executing it effectively.
Live Mode
The new Live Mode allows you to work with real-time data in Projectal. Any changes you make are applied immediately and visible to all users. To enter Live Mode, simply click the Live button in the top-right corner of Projectal.
Sandboxes
A sandbox in Projectal is your own private workspace where you can test changes without affecting live data. It allows you to explore and experiment with different scenarios safely before making decisions. You can use a sandbox to:
For example, you want to see how adding six freelancers to a project affects the schedule and costs. Since this decision is sensitive, you create a private sandbox to test the impact before making any live changes.
Within a sandbox, you can add, modify and delete companies, departments, locations, projects, tasks, schedules, staff, resources, salaries, costs and more. These changes remain private and do not affect live data unless you share your sandbox with others.
Every change you make in a sandbox is automatically saved. You can quickly switch between sandboxes, the live Projectal environment and the Time Machine to compare data at any time. If needed, you can also share your sandbox with selected team members, allowing them to view or edit your scenario.
For example, as part of the Finance team, you are adjusting staff salaries for next year's budget. You create a sandbox for this confidential work and share it with your Finance colleagues for review and collaboration.
To create or manage a sandbox, click the Live button in the top-right corner of Projectal. In the Sandbox section of the dropdown menu you can add a new sandbox, enter or edit an existing one, share it with colleagues or delete it.
Time Machine
Projectal's Time Machine records and saves all changes made by users, allowing you to track what changed, when it changed and who made the changes. This historical data is valuable for understanding trends, identifying issues and reviewing past decisions.
For example, if a project is now over budget but was on track two months ago, you can go back in time to see what changed and why. Or, if you manage a department with 30 staff and a $500K annual budget, you can check how many employees and what costs the department had a year ago. Or, if you track task completion rates for your team, you can compare past performance from the last two years to assess improvement over time.
To use the Time Machine, click the Live button in the top-right corner of Projectal, then select Time Machine to choose a past date and view historical data.
Labels
Labels are text descriptions of key dates that you wish to remember. They allow you to save specific dates so you can quickly recall them in Projectal's Time Machine without needing to remember the actual dates.
For example, if your company is opening a new office in Mumbai and has begun recruiting staff, you can create a label called "Opened Mumbai Office" for this event. This allows you quickly recall it and compare the office's size and performance before and after its launch. Or, if your company is acquiring another business as part of its growth strategy, labeling the acquisition date helps you track changes in company size and performance over time. Similarly, if a client issues a change order for a project, you can label the date to review the project's status before and after the changes were implemented.
You can create as many labels as needed, keeping them private, sharing them with specific users, or making them visible to everyone in the company. To manage labels, click the Live button in the top-right corner of Projectal. In the Label section of the dropdown menu you can add, recall, share or delete labels.
System Status
A new System Status screen has been added to Projectal to provide an overview of your system's current health and performance. It displays any ongoing issues and provides key statistics about the system - such as the number of projects, tasks, staff, departments and locations. To access the System Status screen, click on your avatar or name in the top-right corner of Projectal and select System Status from the dropdown menu.
Hotlinks for URLs in Data
If you enter a URL (e.g. https://example.com) into a text field in Projectal, it will now appear as a clickable link on all screens with grids. For example, if you've added a custom field called "Client Website", any URL entered into that field will now be clickable, allowing you to quickly open the link in your web browser.
Sorting on Multiple Columns
Projectal has grids on many screens that display tabular data. To sort the data, click on any column header. A single click will sort the data from A-Z, another click will sort it from Z-A and a third click will remove the sorting. You can also hold the SHIFT key while clicking multiple column headers to sort by more than one column at a time. For example, this allows you to sort the staff list on the Staff screen by both department and location.
Login As User
System Administrators may sometimes need to log into a user's Projectal account for tasks such as:
To facilitate this, the Users screen now includes a new "Login As User" button. This feature is available to users with the "Alias As Other Users" permission, allowing them to log into other users' accounts in Projectal.
Improved
Staff Planner & Resource Planner
The Staff and Resource Planner now offer more filtering options, allowing you to create more precise reports. Exporting these reports as spreadsheets has been enhanced to include additional data points. A new setting "Only show events that have warnings" has also been added, enabling you to view only the events with conflicting issues.
Search & Filtering
The Search and Filter features are located on the toolbars of most screens in Projectal. These can now be pinned to the toolbars for faster and easier access. Additionally, the Add Filter screen has been enhanced with more operators, allowing you to filter numeric and date values more effectively.
Importing Bookings, Activities, Projects and Tasks via Spreadsheet
Importing bookings, activities, projects and tasks via spreadsheet has been upgraded to auto calculate durations of bookings, activities and tasks. Users can also now import task predecessors (or dependencies) so that a full project breakdown can now be imported.
Exporting Projects
When you export a project in Projectal, all task information is saved into a spreadsheet on your computer. This process has been improved to include an additional tab called "Predecessors", which contains the dependency information for each task.
Gantt Screen
The Gantt screen has been improved to allow users to move summary tasks to new dates. Additionally, when moving auto-scheduled tasks, users will be prompted to switch the task to manually scheduled in order to retain the newly selected dates.
Connectors
All connectors have been upgraded to take advantage of the new 6.0 features. Our growing library of connectors includes support for popular tools such as Shotgrid, Workday, BambooHR, ftrack, HiBob, Google, Monday, PeopleHR, Kitsu, Xero and more.
Sign In Screens
The Sign In (or Login) screens have been updated with a fresher look and more feedback when using Single Sign On (SSO) and LDAP / AD authentication services.
Online Documentation Updated
Read about all the latest features and improvements in our online documentation and helpdesk.
Fixed
Over 200 issues reported by customers and from our testing have been fixed.