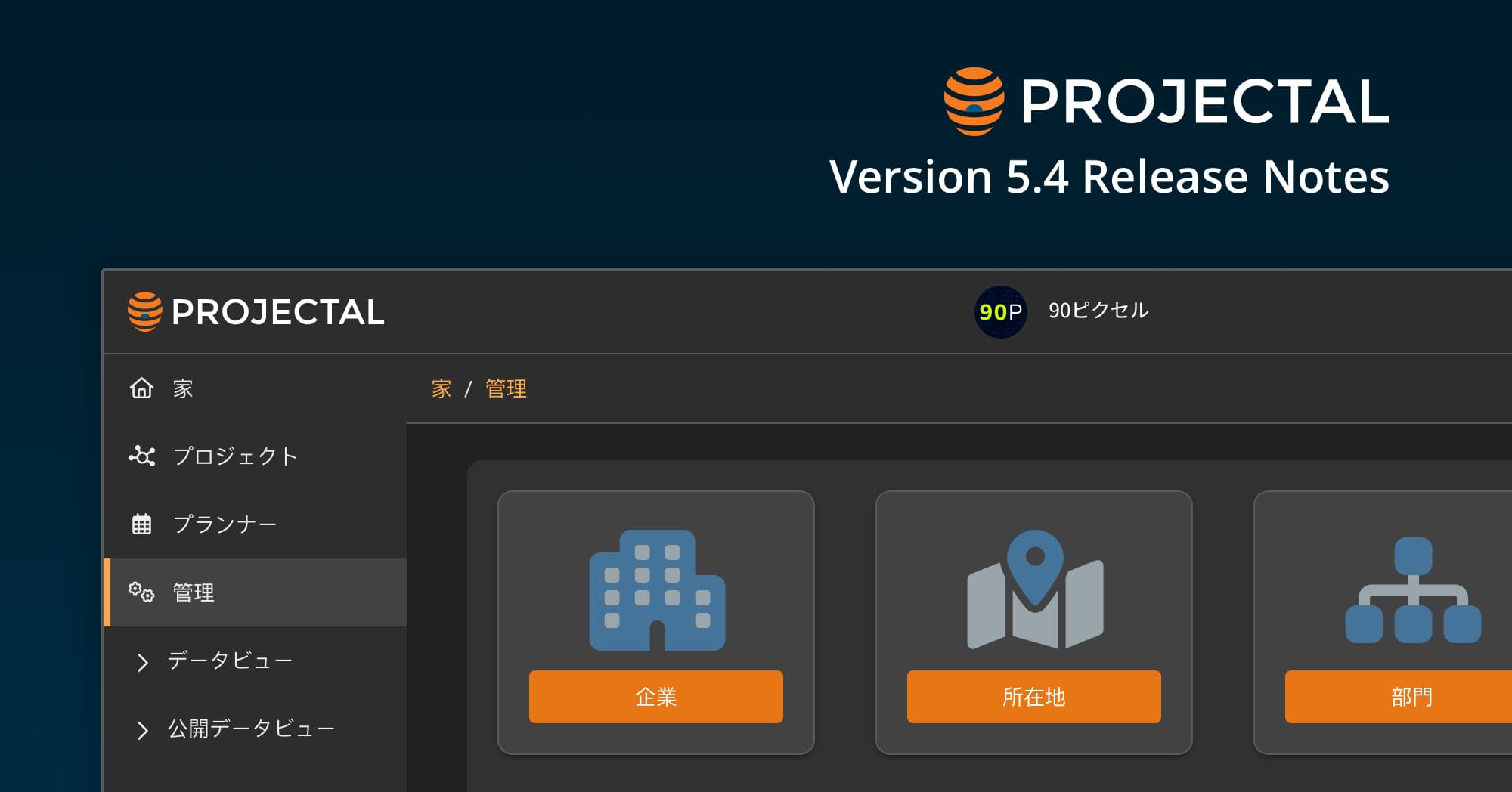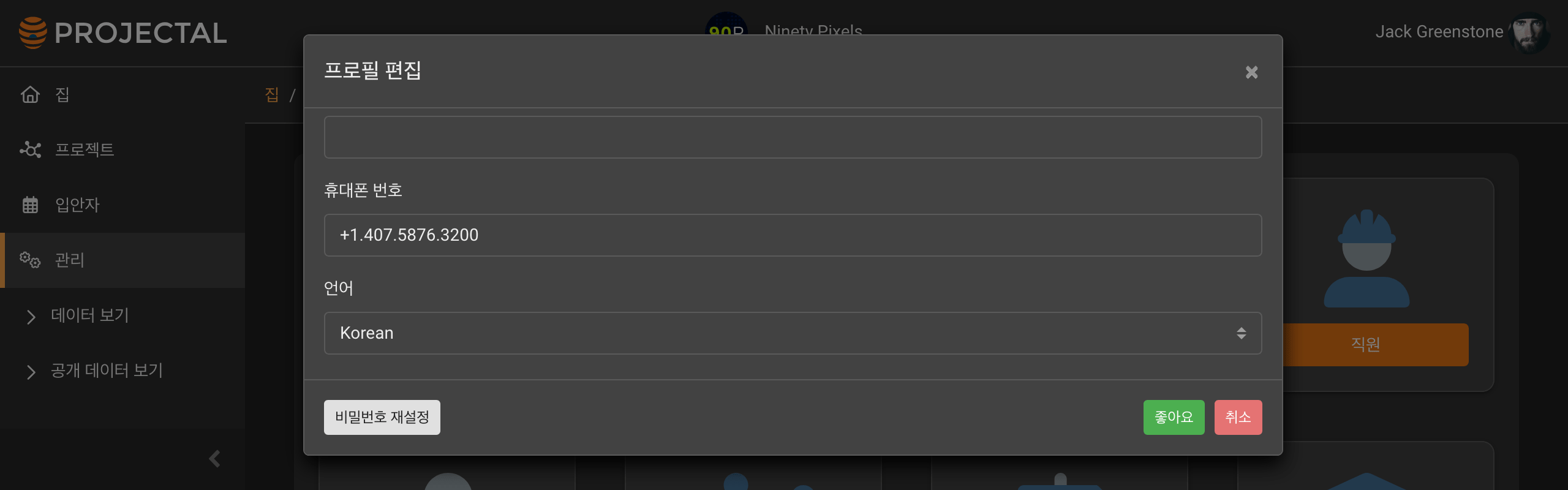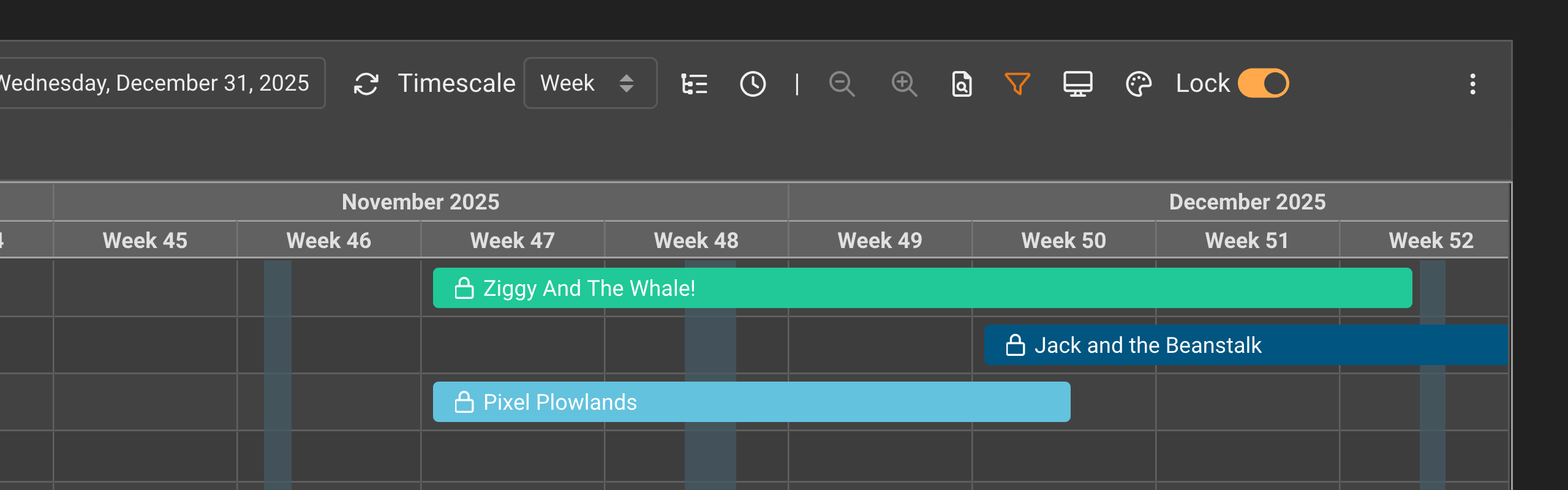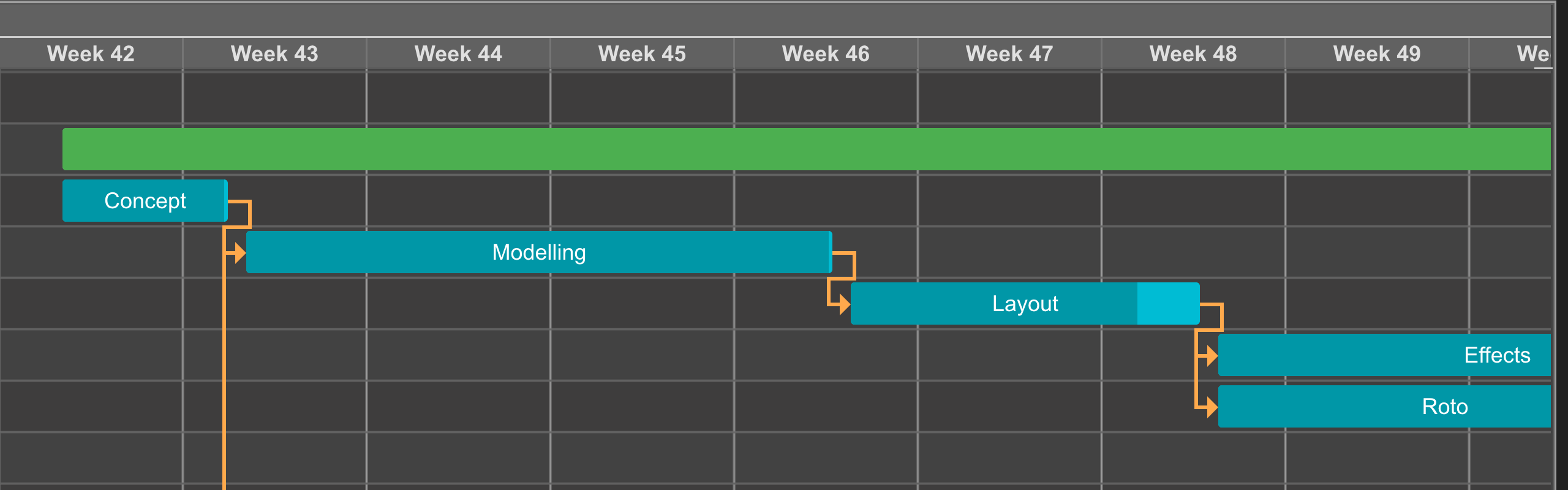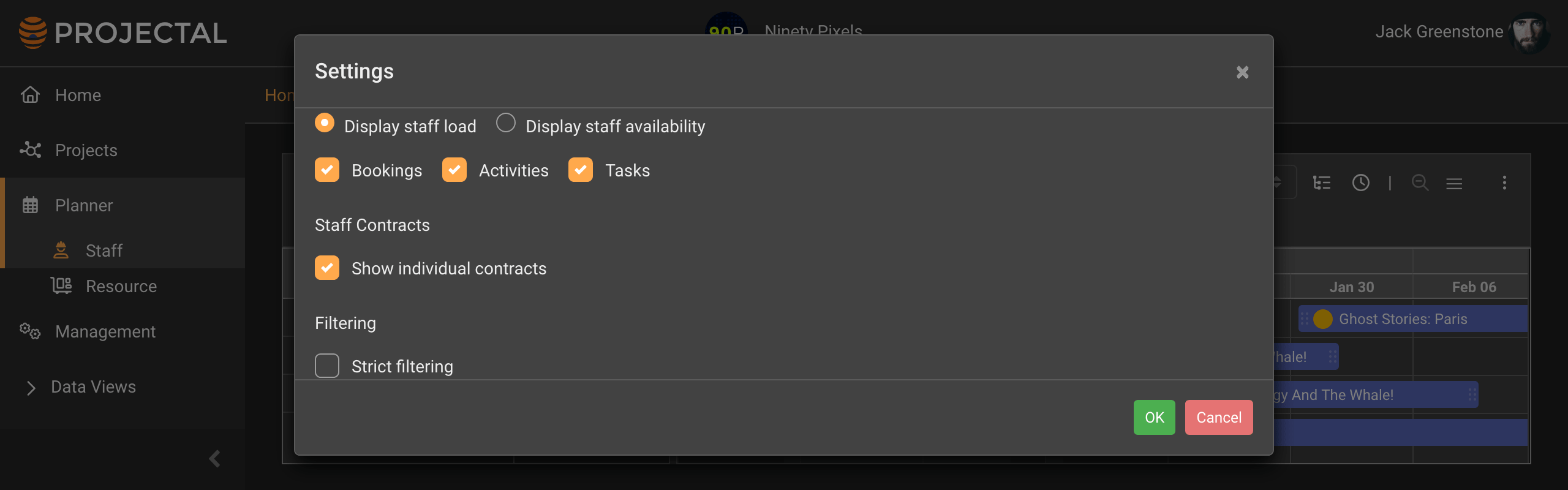Projectal Release Notes: Version 5.4 Changelog
New
Language translations
Projectal defaults to English. Now in version 5.4, you can now add and display different character sets so your team can use it in their native language. This lets you add any translation, such as French, Spanish, Italian, Japanese, Chinese or Korean. Users can choose their preferred language on the Edit Profile screen. You can add and maintain languages using the new Language button on the Management screen. Contact the Projectal customer support team for assistance with adding your native language.
Use industry or company terminology
Projectal has terminology for all of its different data points, including costs, durations, rebates, resources, stages and status. If your industry or company uses different terminology, you can customize the text strings in Projectal. For instance, change "Fixed Duration" to "Bid Days", "Staff Planner" to "Crew Planner", or "Rebates" to "Tax Credits". To do this, add a new language to Projectal via the Management screen. For assistance, contact the Projectal customer support team.
Edit locks on screens
Edit Locks have been added to most screens in Projectal. You can now lock the Staff Planner and Resource Planner using the Lock switch on the toolbar. This prevents accidental changes to your bookings, activities and tasks. You can also lock individual projects, tasks, bookings, staff and more. For instance, to lock a specific task, edit it and turn on the Lock switch on the Edit Task screen. No changes will be permitted to this task until it is unlocked. You can control who can turn on and off the Lock switches using the new "readOnly" permissions for your users and access policies.
Set the default hours worked per day
By default, Projectal assumes a 1-day task is 8 hours of work. If your company has a different number of working hours per day, you can configure Projectal to match it. For instance, if your company has a 7.5-hour workday, Projectal will know that a 10-day task is 75 hours of work. Contact Projectal customer support to help configure your Projectal accordingly.
Staff Planner & Resource Planner: Display additional data properties as columns
In the Staff or Resource Planner, you can group your staff or resources by company, location, department, etc. to have them conveniently organized. In addition, you can now display data properties for these groupings in the left hand side of Planner. Sort by these new data columns or export as reports for use in other tools.
Staff Planner, Resource Planner & Gantt Charts: Display week numbers
Use the Settings screen to display week numbers in the Week timescale of the Staff Planner, Resource Planner, and Gantt screens. Start week numbering from January to December or from the project start date.
Data Views: Group by property to get counts
A new search method for Data Views lets you create reports that count items with a specific property. For instance, you can create a report that displays counts of all staff with specific employment types, revealing your company's full-time, part-time, and freelancer employees. When adding or editing a data view, use the "Group by property first, then filter results" search method on the Edit Data View screen.
Improved
Staff Planner: Consolidate staff contracts
Your staff might have had multiple employment contracts with your company. To view their complete employment history, you can add each contract to Projectal and display it separately. You can choose to list all these contracts in your Staff Planner individually, or consolidate them into a single staff entry for streamlined planning. To do this, use the new "Show individual contracts" checkbox in the Settings screen of Staff Planner.
Connectors
All connectors have been upgraded to take advantage of the new features. Our growing library of connectors includes support for popular tools such as Shotgrid, Workday, BambooHR, ftrack, Google Calendar, Monday, Sapling, Kitsu and many more.
Online documentation updated
Read about all the latest features in our online documentation and helpdesk.
Fixed
Over 50 issues reported by customers and from our testing have been fixed.