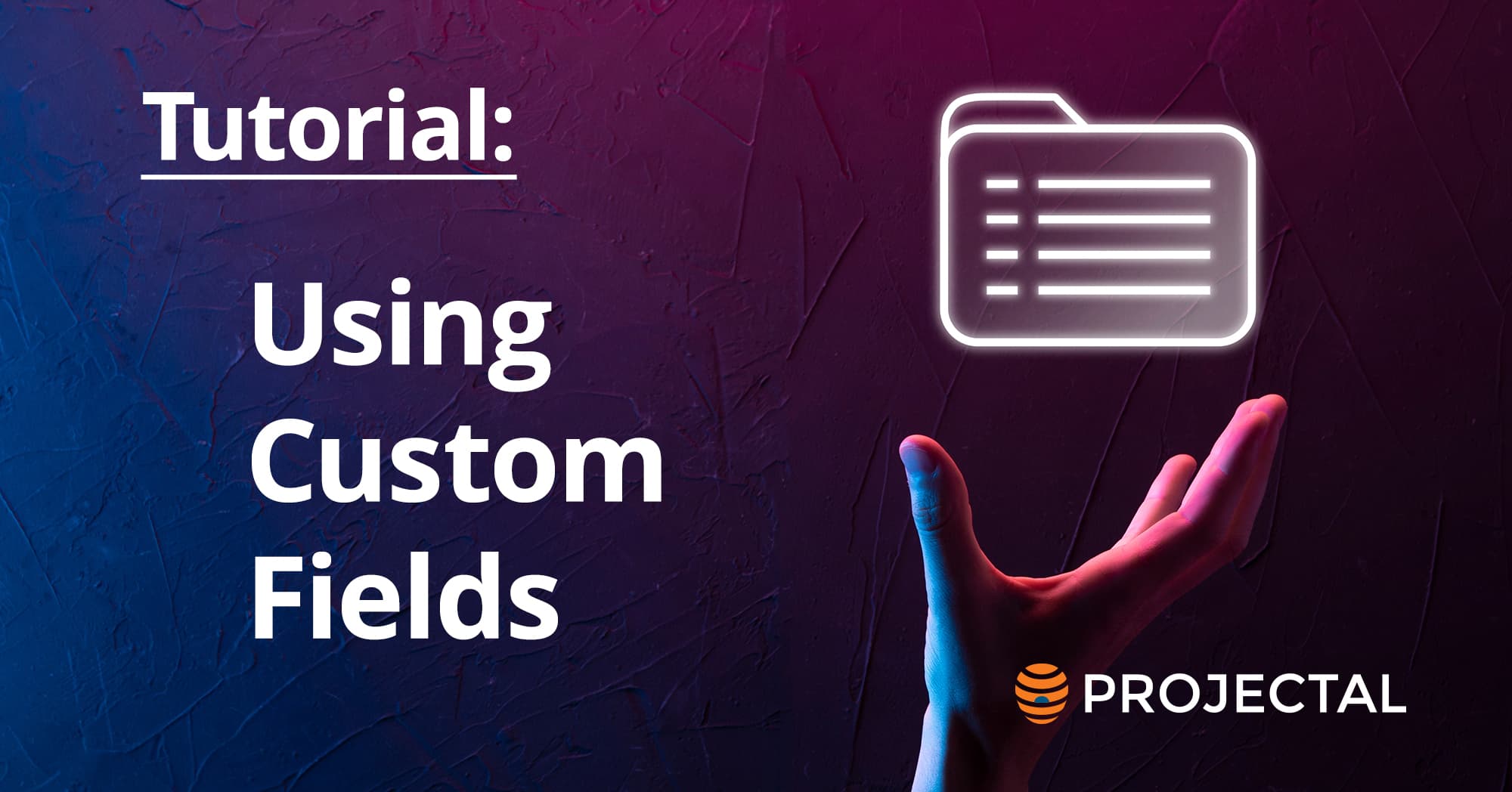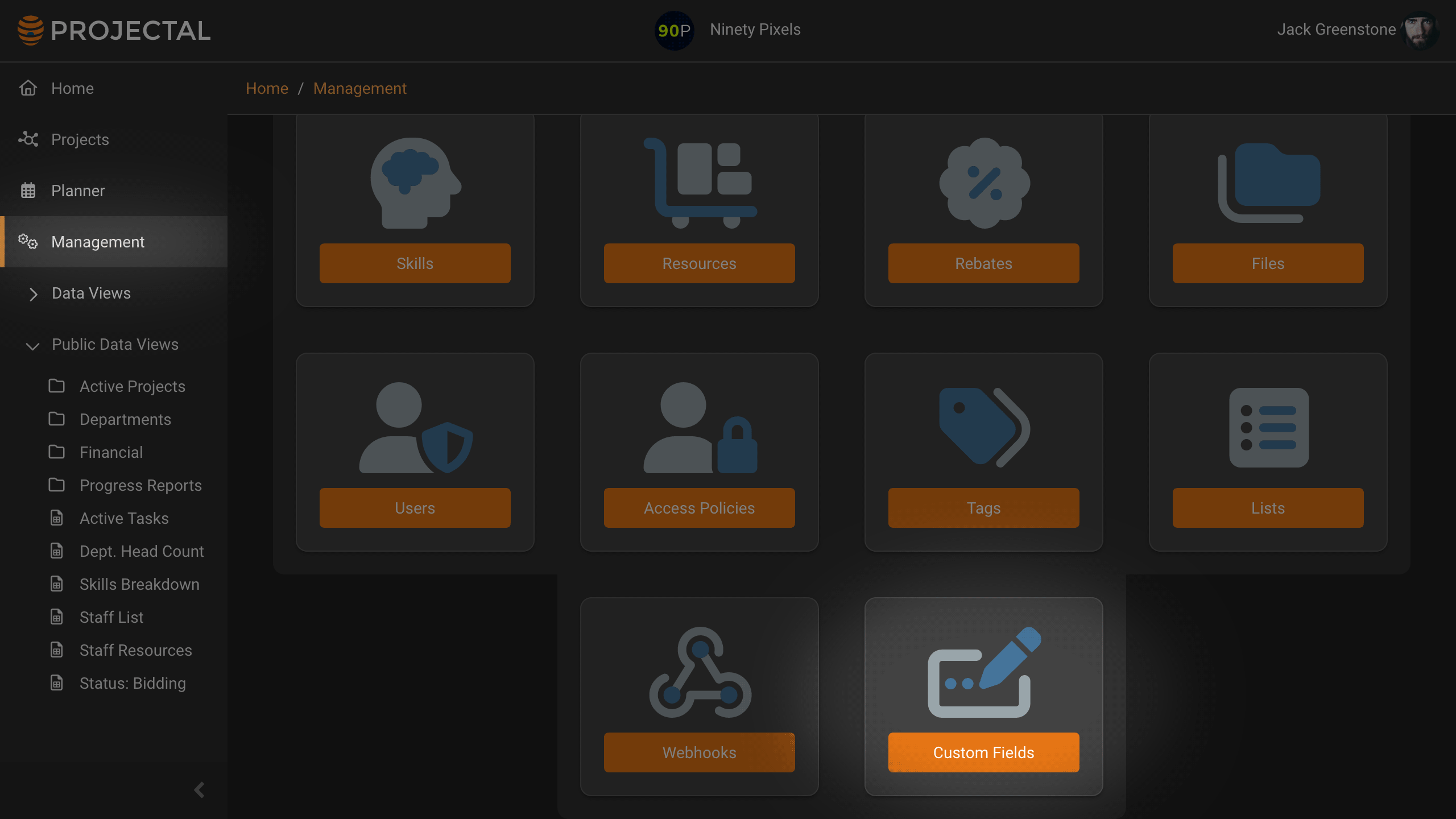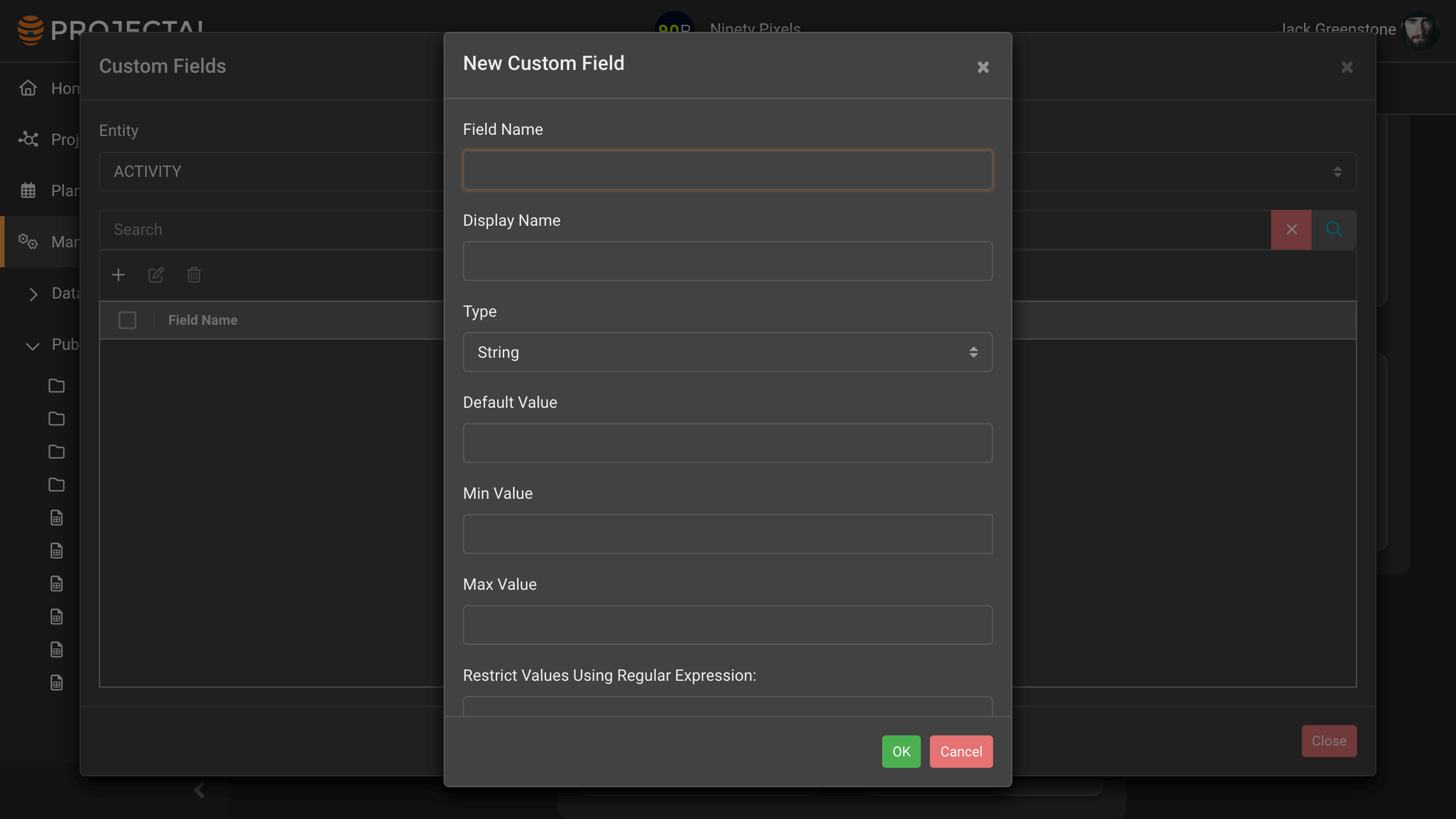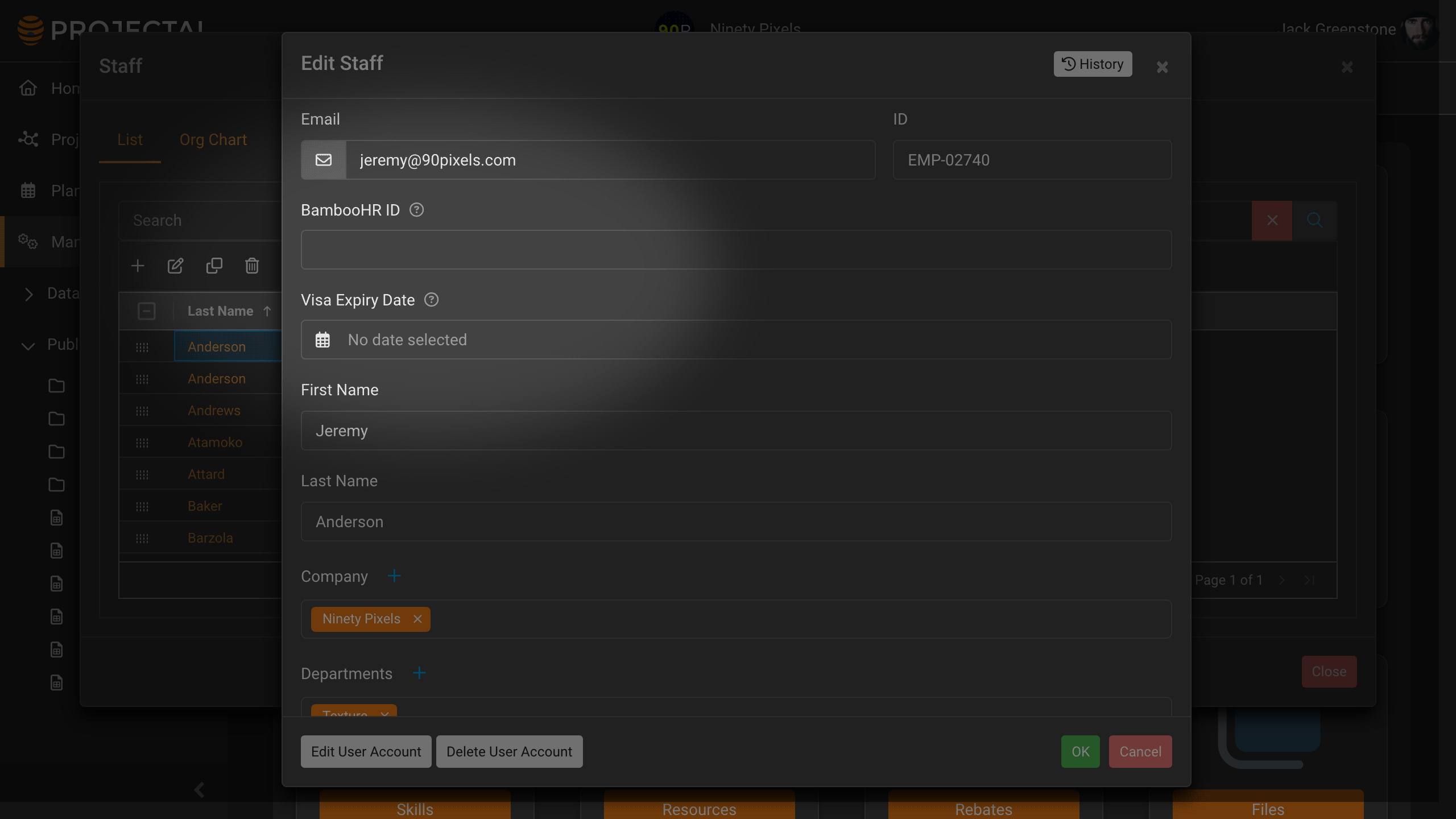Tutorial: Using Custom Fields
Extend Projectal with custom fields to match your company's exact needs.
Using software tools within your company that cannot be easily customized or extended to align with your specific workflows can lead to frustration and inefficiency for your team.
Projectal has a default set of entities and data fields that will meet the needs of most companies to bid, budget, plan, schedule, track and report on projects, departments, staff, locations and more. However, there may be circumstances where you wish to extend Projectal and introduce your own custom data fields.
You can easily add you own data fields into Projectal that are specific to way your company works. Custom fields can be added for staff, departments, projects, tasks, companies, customers, bookings and much more. You can add as many custom fields as you like.
Custom fields can be used to sync data from your other software tools. Custom fields can be used to store extra data that you need when bidding, budgeting, planning, scheduling, tracking or reporting.
Users can create and manage custom fields in Projectal via the Management screen. Developers can create and manage custom fields via Projectal's API & Python library. Using permissions and access policies, access to custom fields can be restricted to only certain users such as system administrators.
Working Example
Let's imagine your company uses the BambooHR software tool for managing all your staff records, and you wish to sync these records into Projectal so that all these details are kept up-to-date. Most data can be automatically transferred using our connectors, but you may have additional data points you wish to sync. Let's add 2 new fields to cater for this data:
- BambooHR ID: You may want to store BambooHR's staff IDs. This extra "
BambooHR ID" field in Projectal makes it easier to manage syncing your staff each day from BambooHR to Projectal. - Visa Expiry Date: Additionally, let's add a "
Visa Expiry Date" field for staff into Projectal so you can better manage your team that are coming from other countries under work visas.
Creating Custom Fields
It's easy to add custom fields in Projectal. Simply go to the Management screen and click on the Custom Fields button. If you don't see the Custom Fields button on the Management screen, talk with your system administrator to give you permissions.
The Custom Fields screen lists all the entities in Projectal, such as STAFF, PROJECT, TASK, DEPARTMENT, COMPANY, etc. Select an entity from the drop-down list that you are interested in and the custom fields for that entity will be listed. If you have not yet added any custom fields, then the list will be empty.
To add our two custom fields, we would select STAFF from the Entity dropdown and click the Add button to display the New Custom Field screen.
There are various attributes that you can fill in:
- Field Name: The name of the new custom field that will store your data.
- Display Name: The display name of the new custom field that users of Projectal will see.
- Type: The type of data to be stored for the new custom field (see below for an explanation of the available types).
- Default Value: (Optional) The initial value of the new custom field when users add a new entity.
- Minimum Value: (Optional) The minimum allowed value for the new custom field.
- Maximum Value: (Optional) The maximum allowed value for the new custom field.
- Restrict Values Using Regular Expression: (Optional) A regular expression to ensure user data is entered in the correct format.
- Mandatory: (Optional) Force users to always enter a value for this new custom field.
- Description: (Optional) A useful description that is displayed as a tooltip to help users understand meaning of the field.
Custom Field Types
When adding a custom field, it's important to choose the right type for the custom field. Projectal has a set of 14 different types to choose from.
- String: For storing text strings, e.g. "
ID-005605" - Date: For storing dates and times, e.g. "
1980-10-29" - Boolean: For storing boolean true / false (checkbox) values, e.g. "
true" - Byte: For storing a single character's numeric value, e.g. "
23" - Integer: For storing an integer number, e.g. "
500" - Long Integer: For storing a long integer number, e.g. "
60000000000" - Float: For storing a floating point number, e.g. "
23.95" - Double Float: For storing a double floating point number, e.g. "
405830000.035" - String List: For storing a text string chosen from a list of predefined strings, e.g. "
ID-005605" - Byte List: For storing a single character's numeric value chosen from a list of predefined byte values, e.g. "
23" - Integer List: For storing an integer number chosen from a list of predefined integers, e.g. "
500" - Long Integer List: For storing a long integer number chosen from a list of predefined long integers, e.g. "
60000000000" - Float List: For storing a floating point number chosen from a list of predefined floating point numbers, e.g. "
23.95" - Double Float List: For storing a double floating point number from a list of predefined double floating point numbers, e.g. "
405830000.035"
For our two custom fields that we wish to add into Projectal, we would add the following:
For the "BambooHR ID" custom field:
- Field name: "
bambooHRID" - Display Name: "
BambooHR ID" - Type: "
String" - Description: "
Enter the BambooHR staff identifier"
For the "Visa Expiry Date" custom field:
- Field name: "
visaExpiryDate" - Display Name: "
Visa Expiry Date" - Type: "
Date" - Description: "
Enter the visa expiry date if staff is a foreign worker"
Viewing and Editing Custom Fields
After you add a custom field to an entity, then you can see your custom field wherever that entity's data is displayed.
For our two custom fields for the STAFF entity, whenever we add new or edit existing staff in Projectal, then we will see these two new data fields on the New Staff screen and Edit Staff screen.
We can also create reports in Projectal using data views and include the custom fields into those reports.
Setting Permissions for Custom Fields
You can set the permissions and access policies for custom fields just like you would for any other field in Projectal. This lets you control:
- Who can see data for this custom field.
- Who can add data for this custom field.
- Who can edit the data for this custom field
In our example, let's say we don't want users to edit the "BambooHR ID" data since this is being automatically synced from your BambooHR tool. So we could choose to set the permissions on this field so that it is hidden from users, or set it to read-only so users cannot change it.
Changing or Removing Custom Fields
If you wish to change or delete your custom fields, then simply go to the Management screen and click on the Custom Fields button. Select the entity you wish to see and then select the custom field you wish to edit or delete. Use the toolbar buttons to change or edit the custom fields.
Want to learn more? Contact us and we can help you to extend Projectal to be the perfect fit for your company.