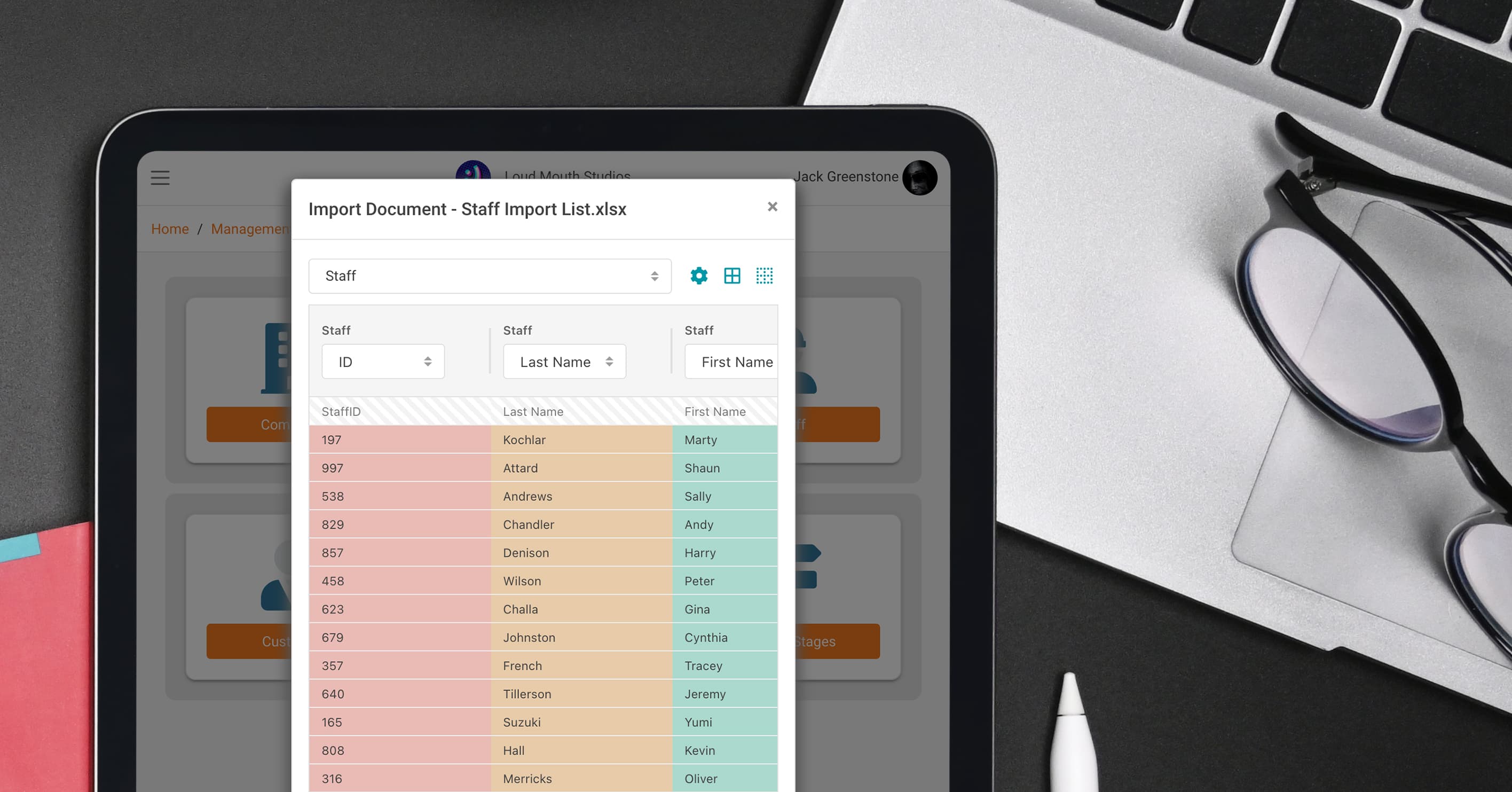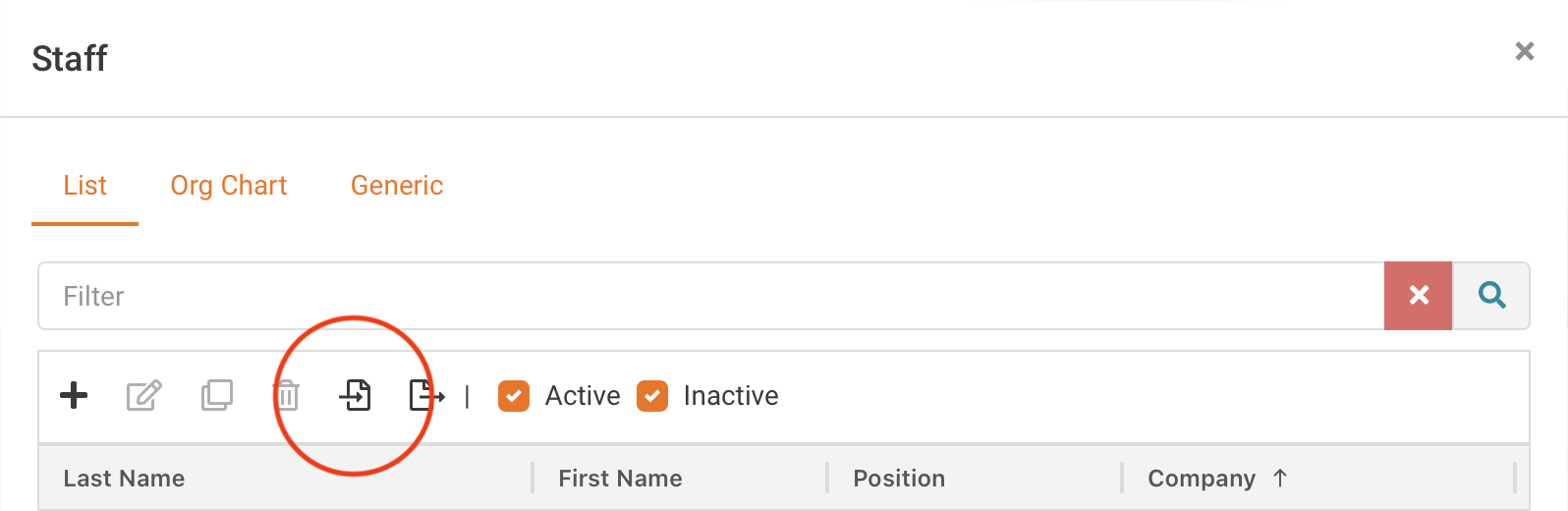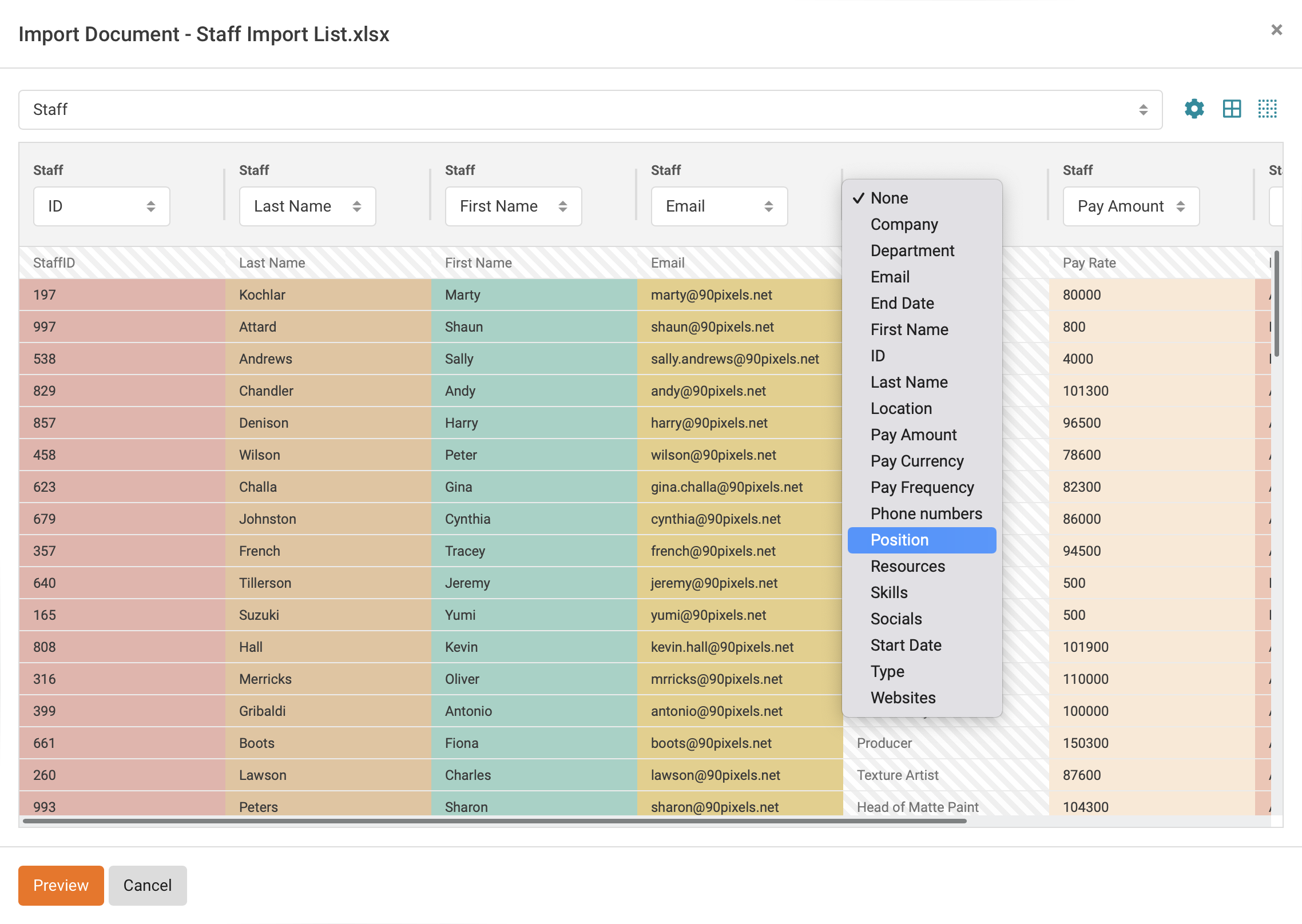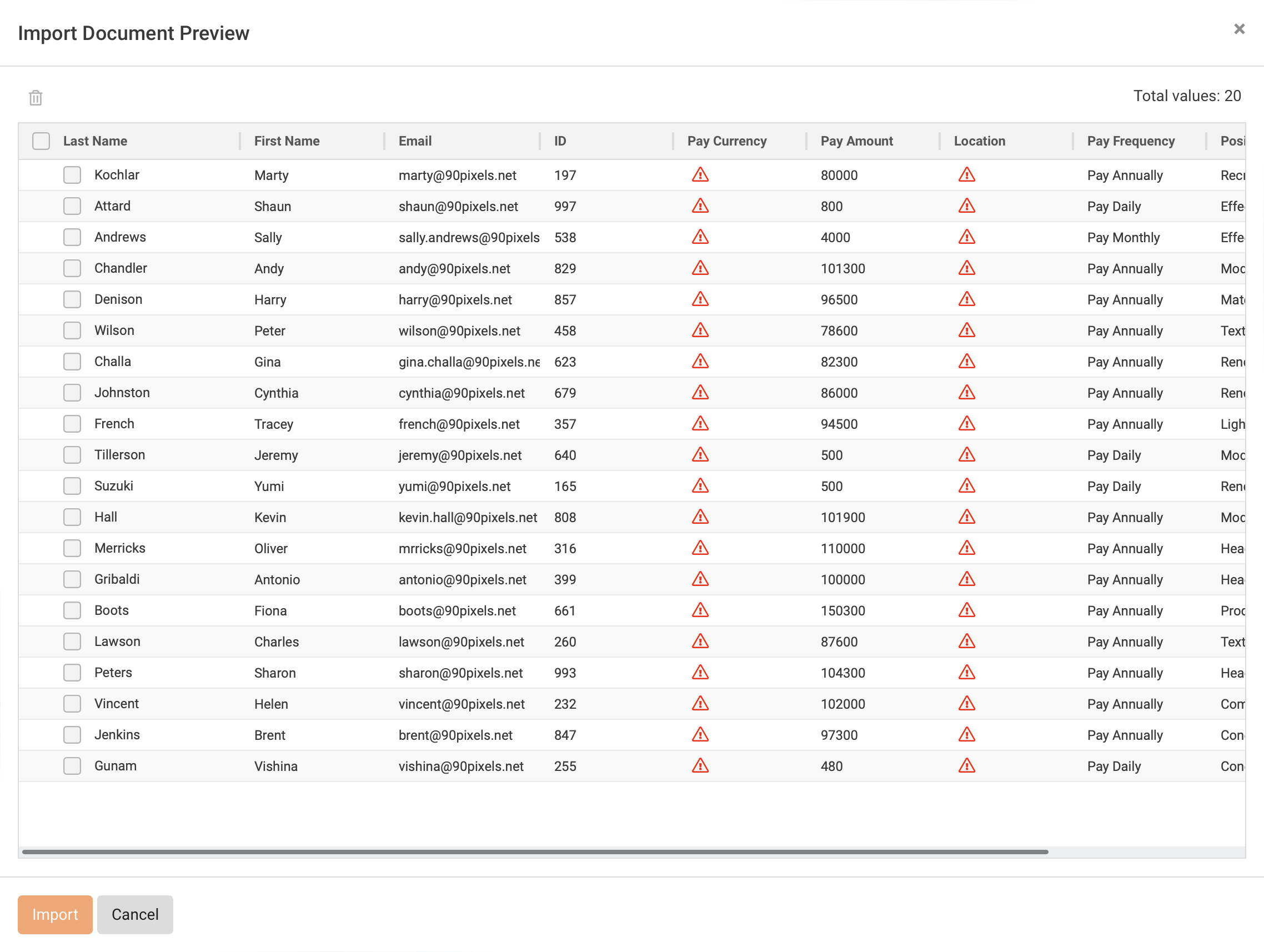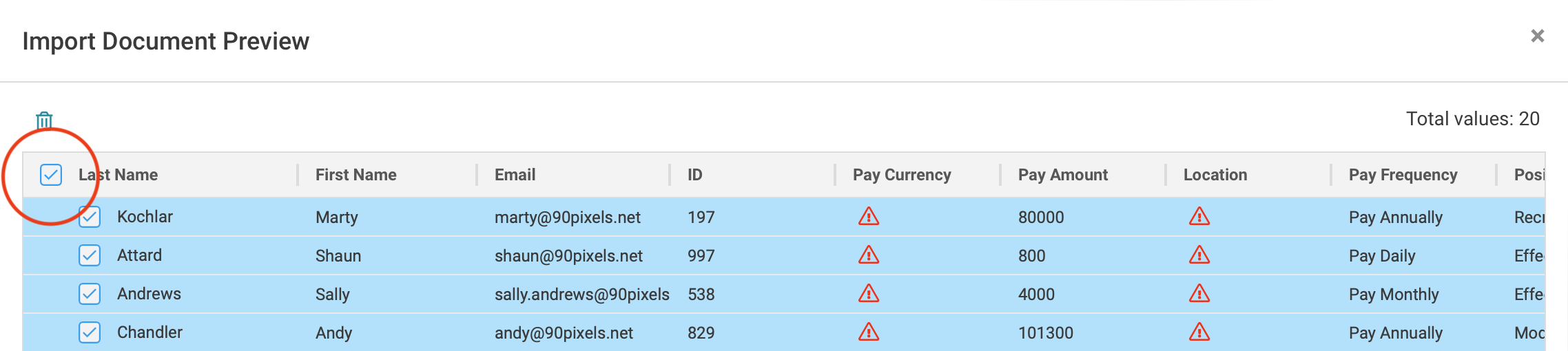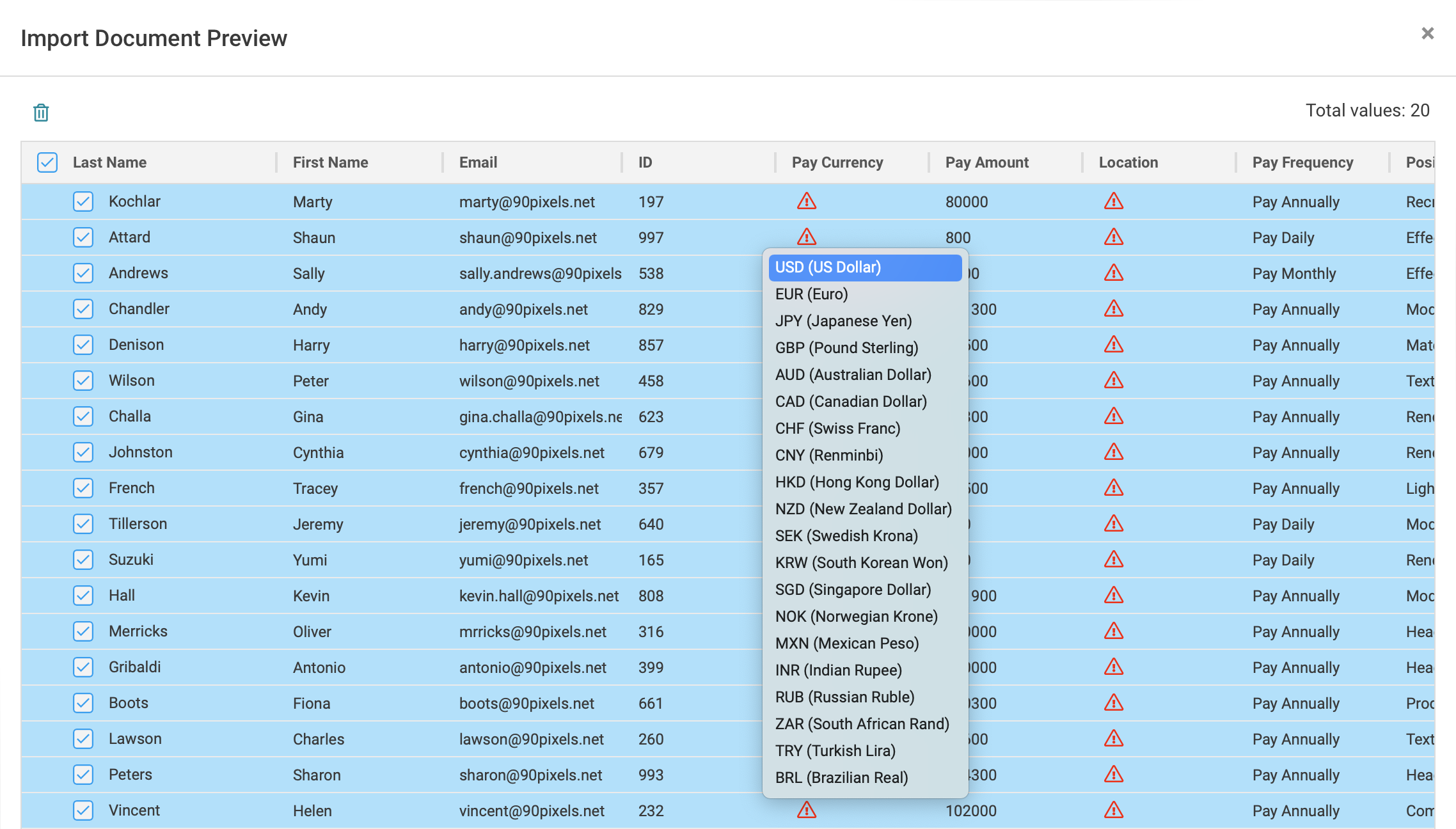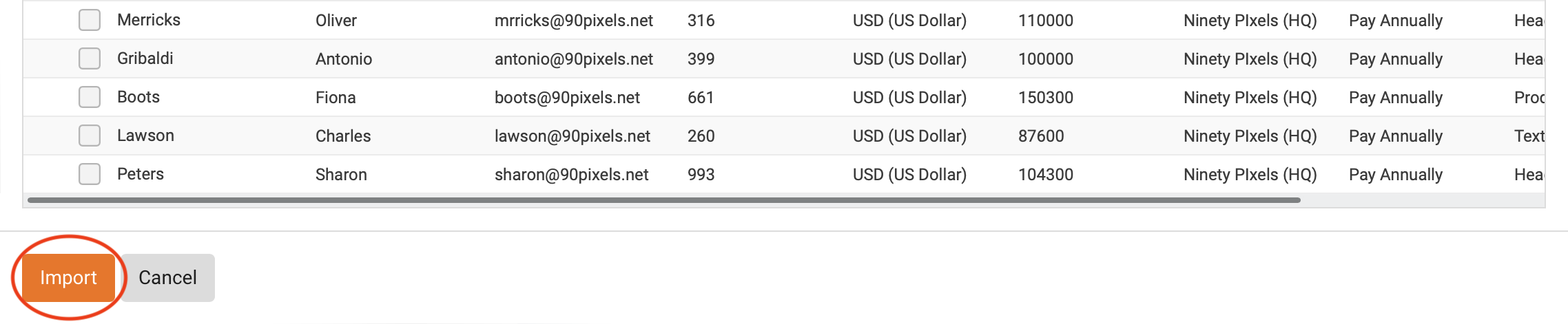Quick tip: Import Data from a Spreadsheet
Projectal allows you to import data from a spreadsheet for nearly all the entities on the Management screen.
In this example, we will import employee data from a Microsoft Excel spreadsheet that has been exported from a HR system. It includes columns for ID, name, title, email address and pay details.
Please Note: Importing data from a spreadsheet is useful for initial setup or small changes, but we recommend using Projectal's API connectors to do this automatically via real time sync from your existing tools.
After navigating to Management / Staff in Projectal, click the Import Staff toolbar icon. Using the file browser, select the spreadsheet file to import, and click OK.
Projectal will display the Import Document dialog. You will notice that it has automatically found relevant columns, and matched them to the appropriate fields in Projectal. If a match has not been made, you can manually choose it - in this case, we matched Position with Title (Projectal's Machine Learning will learn from this, and automatically make the match in future imports).
When you are happy with your selections, click Preview.
Projectal will now show you a preview of the data that is ready to import. If there are fields that Projectal requires, but are not in the spreadsheet, a red warning triangle will be shown. These fields will need to have data entered before the import can be completed.
In this example, the Location and Pay Currency columns need data. You can click each triangle and enter the required data, or, as we will do here, update them as a batch since all the staff are in the same location and paid in the same currency.
Firstly, click the Select All checkbox next to the first column header. This selects all the records in the import set.
Then, click one of the red warning triangles in the column you wish to batch update - in this case, the Pay Currency column. Choose the appropriate currency. You will notice all the values have been replaced with the selected currency. Continue to do this for all the columns as needed.
Finally, when you are happy with your selections, and there are no more red warning triangles, click the Import button. The records will be imported as staff in Projectal.